Noutati si promotii curente /// Transport gratuit la comenzile plasate pe secpral.ro /// Fa-ti cont pe secpral.ro. Conturile se activeaza in 1-2 zile lucratoare de la trimiterea solicitarii.
Hikvision pune la dispozitia utilizatorilor un serviciu cloud P2P pentru conectarea la echipamentele din spatele unor routere cu IP dinamic de la provider. Hik-Connect este un servicu gratuit oferit de Hikvision prin care clientii se pot bucura de accesul si controlul dispozitivelor Hikvision fara costul unui serviciu de tip DDNS sau IP fix.
Exista situatii in care, la adaugarea dispozitivului in contul Hik-Connect (via aplicatia mobila cu acelasi nume sau din web), platforma va returna mesajul device is offline (dispozitiv offline). Iata cativa pasi esentiali in depanarea acestei situatii. Pornim de la premiza ca dispozitivul este actualizat la ultima versiune de firmware disponibila. Portalul, cu acces nelimitat la resursele specifice produselor Hikvision, detine cele mai noi informatii in materie de firmware si alte documente.
1. Activare serviciu Hik-Connect. In primul si in primul rand este imperativ ca acest serviciu sa fie activat inainte de a incerca efectiv sa il adaugam in cont. Activarea serviciului Hik-Connect se poate realiza din interfata locala (DVR/NVR), din softurile proprietare ca SADP/BatchConfig/iVMS-4200, dar si din interfata web (DVR/NVR/IPCam/Videointerfon).
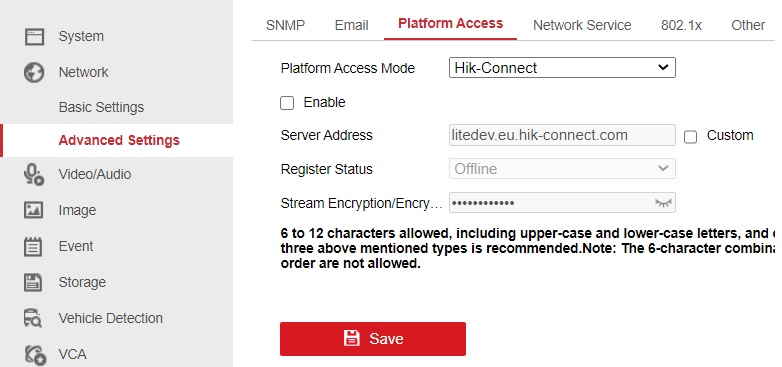
Din interfata web se poate activa navigand in Network->Advanced Settings->Enable. Dispozitivul va cere definirea unei parole de criptare pentru fluxurile video. Aceasta parola se va utiliza sau, mai bine spus, va fi solicitata utilizatorului la conectarea pentru prima oara la dispozitiv, fie prin intermediul aplicatiei mobile, fie via iVMS-4200.
Daca, dupa cateva secunde de la aplicarea setarilor, statusul inregistrarii este offline, putem activa optiunea custom, iar in locul adresei serverului litedev.eu.hik-connect.com putem incerca si optiunea dev.eu.hik-connect.com. Daca nici in acest caz nu devine online, atunci trebuie sa ne orientam atentia catre pasul 2.
2. Verificare adresa IP. Una din cauzele pentru care serviciul Hik-Connect refuza sa devina online consta in faptul ca reteaua in care dispozitivul este conectat nu are acces la internet. Presupunem ca reteaua are acces la internet, drept urmare se va naviga in submeniul Network->Basic Settings, se va activa optiunea DHCP, apoi Save. Serverul DHCP, in majoritatea situatiilor, routerul WiFi, va asigna o adresa IP din lista de IP-uri disponibile. Se dezactiveaza DHCP-ul, lasam datele primite de la router, ca adresa IP, masca, gateway, iar la DNS principal (in vocabularul Hikvision, "preffered" = "preferat") vom introduce adresa IP a routerului, iar ca DNS secundar (altenativ) vom introduce 8.8.8.8 (nu altul decat serverul public Google).
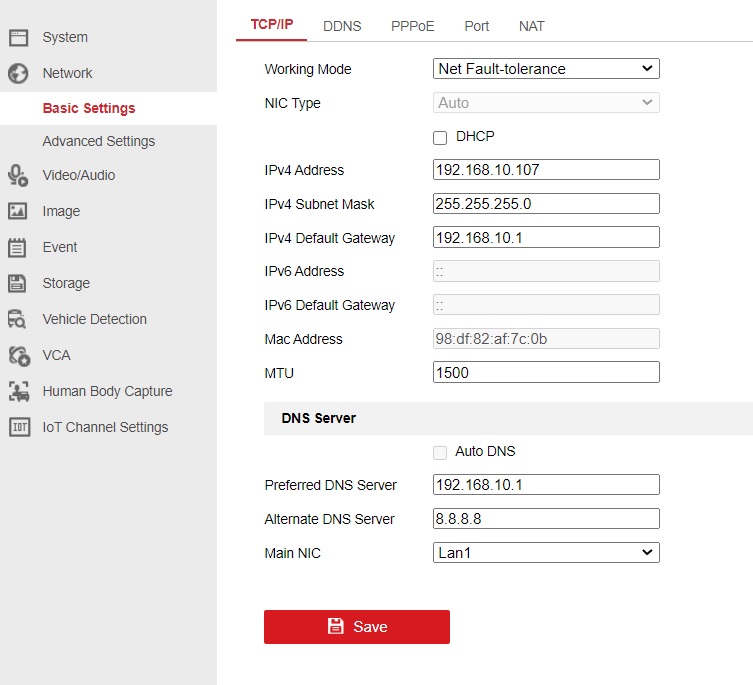
Daca, nici dupa salvarea acestor setari, echipamentul nostru nu are statusul online pentru serviciul Hik-Connect, putem trece la urmatorul pas.
3. Ne orientam atentia asupra retelei. Rulam cu drepturi de administrator Command Prompt efectuand un click dreapta pe icoana si run as administrator. Laptopul sau PC-ul de pe care facem depanarea trebuie sa fie in aceeasi retea cu dispozitivul Hikvision.
Din cmd introducem urmatoarea comanda telnet litedev.eu.hik-connect.com 8666. Practic, comanda telnet ne ajuta sa accesam oarecum de la distanta serverul Hik-Connect. Daca in urma introducerii comenzii telnet, se deschide o fereastra identica cu cea de mai jos, atunci portul de comunicare intre serverul Hik-Connect si dispozitivele care incearca sa se inregistreze, mai exact portul 8666, nu este ocupat.
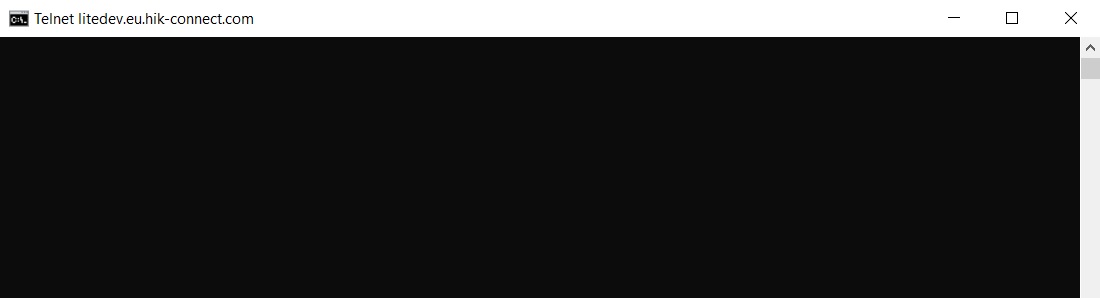
Telentul nu este activat in mod automat. Pentru activare se va naviga in Control Panel->Program and Features->Turn Windows feature on or off, iar din lista de functii disponibile se va activa Telnet Client.
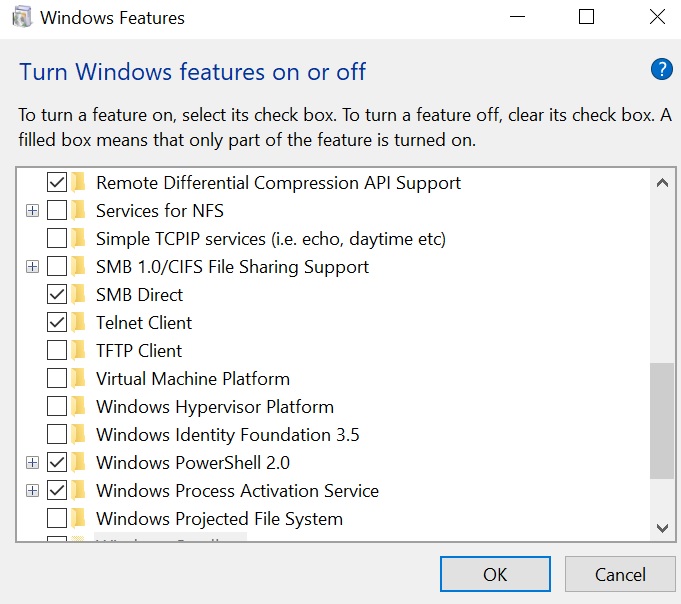
Daca din command window nu avem un feeback la telnet pe portul 8666, este foarte probabil ca providerul de internet sa blocheze acest port. In aceasta situatie nu ramane decat sa ii contactam si sa le cerem eliberarea abonamentului de orice filtrari de porturi. In eventualitatea in care, si dupa eliberarea portului 8666, echipamentul nostru refuza totusi sa devina online, trecem la urmatorul pas, pas ceva mai tehnic.
4. Export log via SecureCRT. Ultimul pas in depanare consta in activarea SSH-ului prin intermediul SDK-lui pus la dispozitie. Dupa activare vom utiliza software-ul SecureCRT pentru a extrage un log de evenimente. Acest log trebuie trimis la deparamentul tehnic Hikvision pentru analize suplimentare.
Activare SSH
SSH-ul din motive de securitate este deazactivat in mod implicit. Acesta poate fi activat utilizand SDK-ul pus la dispozitie de Hikvision.
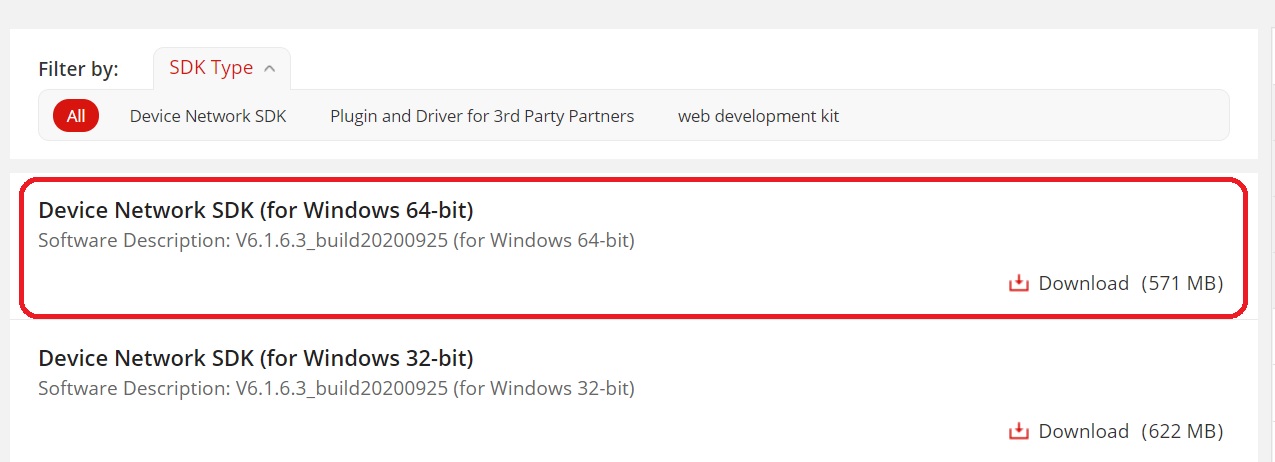
Dupa download, produsul se va inrola in utilitarul Client Demo tool pe baza adresei IP, port si credentiale.
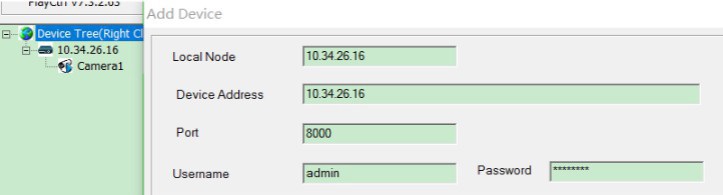
Din submeniul IPC/IPD CFG apartinand meniului Product related se va naviga in Device Server si activa modulul de securitate SSH. Setarile sunt salvate la apasarea butonului Set.
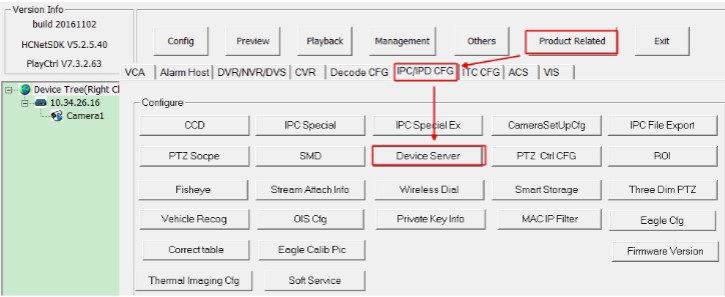
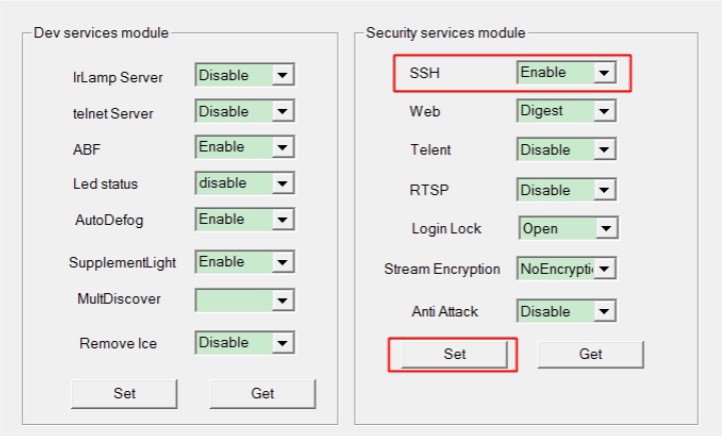
Export date via SecureCRT
SecureCRT este un utilitar extrem de util ca alternativa solida la putty prin care utilizatotrii se pot conecta via telnet sau SSH la diferite echipamente din retea. SecureCRT poate fi descarcat de pe siteul oficial si este gratuit.
Odata instalat (pe un PC sau laptop din aceeasi retea cu produsul in cauza) se va deschide o noua conexiune cu echipamentul via SSH. Click pe File->Quick Connect... Pentru conectare, vom introduce adresa IP, portul implicit SSH 22 si utilizatorul.
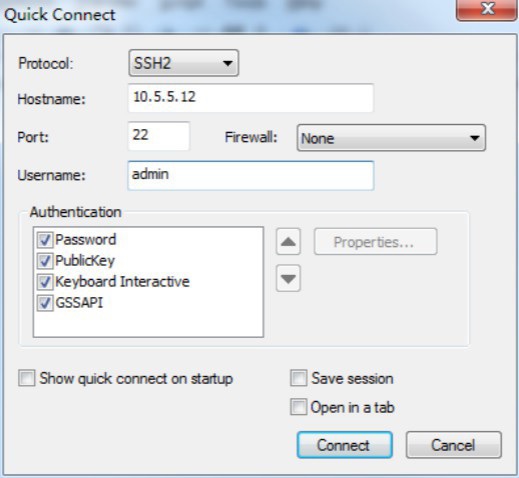
La apasarea butonului Connect, software-ul va solicita introducerea parolei. Click ok.
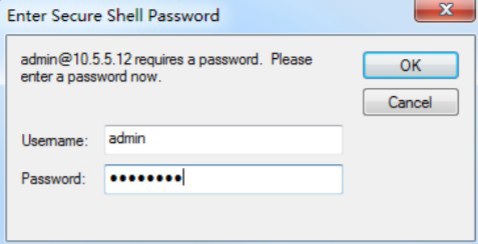
In fereastra de mesaje se va introduce textul zhimakaimen pentru a accesa dispozitivul intr-un mod de depanare.
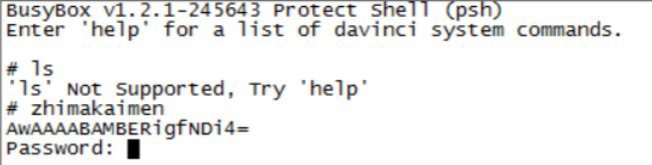
La introducerea acestui string, SecureCRT va solicita o parola. Parola se obtine astfel, textul cu sufixul "i4=" se copiaza si se trimite la departamentul tehnic Hikvision. Cei de la tehnic vor genera o parola care se va introduce in campul password.
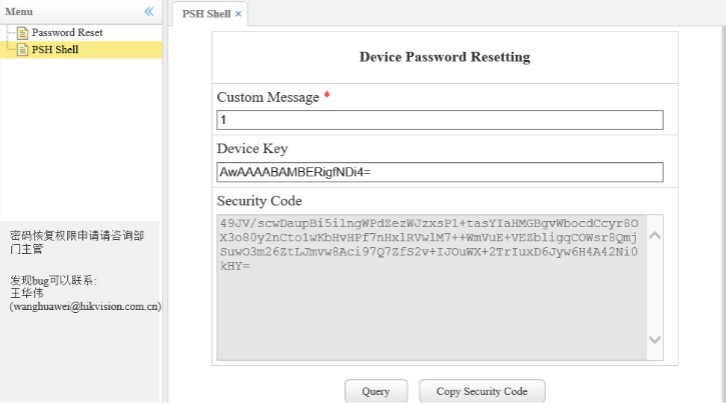
Daca parola (security code) a fost acceptata de dispozitiv, vom accesa modul de depanare a acestuia.
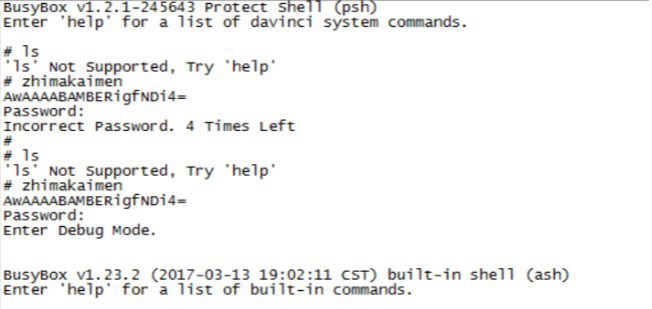
Navigam in File->Log Session si salvam sesiunea pe desktop de exmplu.
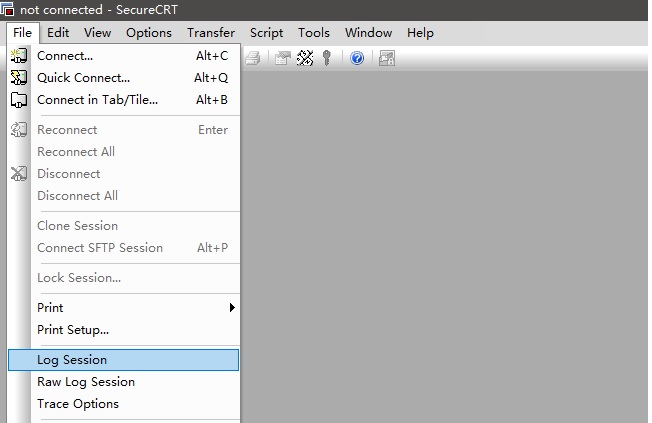
In fereastra de mesaje vom introduce pe rand comenzile de mai jos:
Din dispozitivul Hikvision vom dezactiva si reactiva serviciul Hik-Connect. Toate mesajele de stare generate de produs, inclusiv feedbackul de la cloudul HikConnect vor fi salvate in sesiunea definita anterior. Acest log trebuie trimis departamentului tehnic Hikvision pentru depanare si solutionare.
Pentru putinele situatii care necesita o abordare si depanare in profunzime, tehnicienii si specialistii in securitate dispun de cele patru metode de analiza. Serviciul Hik-Connect permite conectarea la dispozitivele Hikvision de la distanta in conditiile in care routerul in spatele carora acestea sunt situate nu beneficiaza de un IP fix.
Spor la proiecte,
Cristian